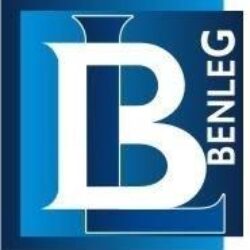This will select the background. So it's hard to say without seeing the . 2 Using the Minimum Filter. 3. If you set one of the gradient points to Transparent, part of the fill layer will have a see-through quality. Long press on the Add Layer button (the plus symbol) in the taskbar on the right and choose Adjustment Layer > Curves. When the dialog appears choose to fill with 50% Grey and set the blend mode of the 50% grey layer to overlay or soft light. In the upper settings bar, click on the "Fill" option and select a new color for your text. Step 1: First, you need to insert the image into . Step 2: Select "Burn Tool" from the left panel of Photoshop. Black & White Adjustment Layer Properties. How To Darken Sketches In Photoshop. First, you must click and drag the adjustment layer to the position just above the layer you'd like to affect. Method 3: Use the Marquee Tool. A new window will pop up. The best way to then apply the crop to only the . 4 . Let's get deep into each of the steps to understand each of the steps better one by one. To change the color of a text layer in Photoshop, select the Type Tool (T) and click and drag over your text to highlight it. They define how a given layer blends with the layers below it. You have options to create a darker background in Photoshop. 3) Back on the layers panel in the bottom right, click the same icon and then Curves. Select the 'Circle copy' layer and then hold the Shift key and select the 'Circle' layer. 2) Create a new layer directly above the layer containing the rock and choose Fill from the Edit Menu. Save selection. There were reports with the x4 of bits of glass getting stuck around the lense and affecting focus. There are a number of ways to do this, more or less complicated, with different degrees of results. How to Lighten or Darken Parts of An Image - Photoshop. If you haven't already done so, go to Create a Background Copy Layer. Move the center point of the diagonal to the bottom right. To darken a part of a picture in Photoshop, first, create an Publicity Adjustment Layer and place it on the prime of the Layers Panel. Answer (1 of 2): I used to teach Photoshop in one- and two-day seminars all over the US and UK, so what you're asking is a very common need people run into. I am thinking about making an action with this photo effect, that way you will avoid all those nasty steps. Go to the "Layers" palette. To start, you will add a Black & White Adjustment Layer. Use the Brush tool to polish the mask. Right click the button on the toolbar and select sponge. Step 3: Afterward, adjust the input levels of the new dialog box. Step 3. Adobe Photoshop is the world's best imaging and graphic design software and is at the core of just about every creative project, from photo editing and compositing to digital painting, animation, and graphic design. This technique uses layers, blending modes, and brushes to achieve selective lightening & darkening of an image. Both Curves and Levels allow you to set the white point and black point of your picture or selection. There is so much glue around the lense that it would deal up no problem. 2:15. First make sure that the Layer Mask is selected in the forest layer, then click on the tool gradient in the toolbar. With the Exposure Adjustment layer mask selected, paint over your image to hide the darkening adjustments as needed. Each adjustment layer that's applied to a layer in a group while editing video in Photoshop gets applied to the layer directly below it. Ctrl or Command J. Then carefully brush over the corner. The First Way: Step 1: Open the image in Photoshop. Step 1: Open the Photo and Duplicate the Background. Then click OK. Add a blank layer and then choose Edit > Fill and from the double-arrow options of the Use field, choose 50% gray. Once you see the adjustment layer indent itself and introduce a small downward facing arrow, you're done. Let's get into it. Press Ctrl+D to deselect the background. They create contrast by both lightening and darkening the result colors by using complementary Blending Modes to create the blend. How to Thicken the Lines of Line Art in Photoshop. Step 1: Open the photo. How To Darken A Layer In Photoshop How To Darken A Layer In Photoshop. Adjustments only affect the layers below, so you can move them around to target specific images. Next, change the Blending mode in the Layers panel from Normal to Overlay. As you can see in the screenshot above, Photoshop has a total of 27 blend modes in 6 groups. Answer (1 of 3): There are 2 ways to make image darker in Photoshop. These tools are Mov Hit Ok and adjust the layer's opacity as needed. Change Mode to "RGB Color". Hold ALT or OPTN on the keyboard and click on the Curves 1 layer mask in the Layers Panel. Use the arrow keys on your keyboard to nudge the layer a single pixel at a time. First, start Photoshop and open the image that you want to burn. How to Darken an Image on Photoshop. This will add a linked white rectangle to the layer of the forest. In the meantime, for example: * If the move tool is selected and the "floating layer" is clicked, the "floating layer" is draggable on that click. The least powerful, but quickest way to crop layers in Photoshop is to use the Marquee tool (or the Lasso tool for a non-standard crop selection). Select "Load Channel" as Selection. Choose other modes, like Darken, to blend the pixels differently. In the Layers menu choose New adjustment layer and select Levels as adjustment tool. Duplicate the layer and change the blending mode at the top of the layers palette to overlay. Then, we can bring the stacked image into Adobe Photoshop for further image processing. 3. level 1. After I apply that adjustment layer, I'll see it sitting right on top of the video clip layer, with that down facing arrow I spoke up earlier. To start, you will need enough signal on your deep-sky object to create a quality . Under Type of fixup choose Adjust dot gain. There are many many skills to learn to master this software and this . In the Layer Properties panel that appears, pull down on the center of the curve line to darken the image. Whether you're new to Adobe's popular graphics editor or a seasoned design professional looking to get better acquainted with the industry-standard app, you're sure to benefit from this free software . Create any look you can imagine. To do this, I'll head up there and click on the Levels icon. Click the Select single fixups button. How To Darken Images In Photoshop - 3 Best Tools. Step 2: Open Shadow/Highlight. 4 Using a Levels Adjustment Layer. With the Publicity Adjustment layer masks chosen, paint over your picture to cover the darkening changes as wanted. Save Selection. Dark photography might look a bit more natural with less color (even though bright . Scale it back to your taste by lowering the opacity of the layer. Select the Gradient Tool. Notice a huge difference in the colors and contrast right away, because of the blending modes. With these tutorials, you can: Create 3D effects for pictures. By default, it's set to Normal, which means that the layer is not interacting with anything below it. Give the channel a new name - "Midtones". Now, the same place you found the burn tool you will find the sponge tool. Take a look at the picture below: Categorized list of 27 Blend modes in Photoshop. S. Reduce the Brush opacity to 50% and paint over the lake in the middle of the photo and over the trees: The two layers are now grouped. On top of the Layers panel, next to the Opacity slider, you'll find the blending mode of your layer. Open the Shadow/Highlight Adjustment by choosing Image, Adjustments, Shadow/Highlight from the top menu bar. With Photoshop CS or 7 we can also use the layer mask to apply the effect to specific areas only. Twemoji early, but nothing says you can not update graphics from that data too. Step 1: Open the Image into Photoshop with File > Open and select the image location. To darken part of an image in Photoshop, first, create an Exposure Adjustment Layer and place it at the top of the Layers Panel. You can use this dark photo effect to transform your images into works of art. Long press on the Add Layer button (the plus symbol) in the taskbar on the right and choose Adjustment Layer > Curves. 6/10/10 9:30 AM. If you click on the down arrow, you'll open the Blend Mode menu. Right click on the layers and select 'Group Layers…'. Before making any edits, keep in mind that using the Burn tool on a background layer is irreversible. Long press on the Add Layer button (the plus symbol) in the taskbar on the right and choose Adjustment Layer > Curves. The Blending Modes in this category are a mixture between the Darken and the Lighten Blending Modes. Here are some example images of these uses. In a layer mask, the light areas of the image are visible and the dark areas are invisible. Next, access the Brush Tool (B) and set black to your foreground color. Drop the opacity to a more natural amount if you want a less pronounced effect. Add a Brightness/Contrast Adjustment Layer by clicking on the half-black half-white circle near the top of the layers palette. Block out specific areas of your . Click File, Save As in the top menu bar & rename the file so that you're working on a copy instead of the original. Open your base image in Photoshop, and add your secondary images to another layer in the same project. Each adjustment layer that's applied to a layer in a group while editing video in Photoshop gets applied to the layer directly below it. When you see the etched edge, this means it's not quite aligned yet. The image area will become gray overall. WonderHowTo. Select the whole photo by clicking Ctrl/Cmd + A. After you remove the background, some small bits of background can remain on the edges of a subject. Overlay hides gray and is useful for lots of things including dodging and burning. Duplicate your layer, change to Soft Light and instant contrast. 3. Step 2. The Background image will return although you will be working on Layer 1. Pasting creates a "floating layer". Open the photo you want to make sharper. Use the Color Balance Adjustment Layer to Change Hair Color. 2. Click on the New Adjustment Layer icon and select Selective Color. When you add an adjustment layer, its layer mask is automatically active. Information Videos . Clean up edges with black and white brushes. Lastly, press the checkmark in the upper bar to save your changes. Go to File>Open. From the main menu, choose Layer>New Adjustment Layer>Curves. The blend mode is set to Normal by default, and if you adjust the opacity of your image, you can blend the layers. To subtract darks click Ctrl/Cmd + Option/Alt + click on the "Darks" channel's thumbnail. Black & White Adjustment Layer Properties. Once you get one corner done, do the other three. Click on "Levels" or "Curves" (whichever you prefer) and adjust accordingly to darken or lighten the area. In the Properties panel, you'll see the Cyan, Magenta, Yellow, and Black (CMYK) sliders that you can use to adjust the colors in the image. When you add an adjustment layer, its layer mask is automatically active. That is, the example just scoots the white point . By Erin Peloquin |. 3. Reviewing the tool properties window for the Black & White Adjustment Layer, you will see the following ranges of color: red, yellow, green, cyan, blue, and magenta. Oftentimes, when putting together many video clips for edit in Photoshop, layers get stacked on top of one another in the Layers panel. Gather all of your images you want to import to the template in one folder. Step 1: Add A New Layer. Step 3: Change the Blending Mode. After that, change the Blending Mode to Luminosity. And now you can harness the power of Photoshop across desktop and iPad to create wherever inspiration strikes. How To Darken Background In Photoshop. The dialog to adjust Levels opens up. Save and export your overlay image as a PNG, JPG, or other file formats. In the New Layer dialog, set the Mode to Multiply and click OK. 2 LOWER LAYER OPACITY Click OK in the Curves dialog without making any changes to the curve. Choose Select>Inverse. The sponge tool uses the brush feature as well, so you can go to the top of the page and select your brush size and hardness. Select the Rectangular Marquee tool then draw it over the layer to reflect the crop action that you want to perform. Overlay Blending Mode. When you add an adjustment layer, its layer mask is automatically active. 3:05. Explore this Article. Multiply blend mode to add density or darken areas of an image; Overlay or Soft Light for adding a texture pattern to your image. Take a look at our night scene: Now create a new layer (Ctrl + Shift + Alt + N) and change its blending mode to Color Dodge. The effect can be applied with great results to portraits or people photography. Be sure and use a strong vacuum to get all the small pieces of glass out of the housing before putting the new glass on. Next, choose the Burn tool from the main toolbar (the . This is not possible with Photoshop Elements. Decrease the Brightness slider to -30. Fill Layers To add a Fill Layer, such as a gradient to darken or tint a sky background, go to Layers > New Fill Layer > Gradient. Step 3: Increase the brush size as big as you need of your burn tool by clicking right button of your mouse. Notice how the image is converted into black and white. The image will be noticeably darker, with the darkest tones being affected most of all. Step 2: Now go into the Image menu > Adjustment > Levels. Dragging any of these sliders to the left will darken that hue while dragging to the right will lighten it. Subsequent, entry the Brush Software (B) and set black to your foreground coloration. Assessing Your Data. Lighten a dark photo. 3. In the Layer Properties panel that appears, pull down on the center of the curve line to darken the image. Pick a good size paintbrush and the color black, then down the opacity to around 10%. Open your photo in Photoshop. Open any PDF file in Acrobat. It would open up a window with levels. Start with your photograph. Download Article. The adjustment is made in exactly the same way for each. Below is an example of a change made to a picture by using a Curves Adjustment Layer in the same way as you might use a Levels command. 1. Select the area in which you would like to increase the darkness. 3 Using the Layer Mode. To avoid running into issues, you can create a duplicate layer in the Layers palette and make edits to the duplicate image. In the Layer Properties panel that appears, pull down on the center of the curve line to darken the image. Right-click on the background layer and select 'Duplicate Layer…'. 4. After you click OK, the new layer will appear on top of the Background layer. A "floating layer" usually needs to either be "anchored" (merged down into the layer below) or converted to a "new layer". You can name the new layers group here. Click Export or Save. 9:59. Remember, that arrow indicates that the adjustment layer will be applied only to the layer directly below. On the Colors drop-down, set it to Neutrals. Go to the "Channels" palette. When you see solid black, you know the alignment is spot on. Name the new fixup something like "Darken Scanned Text". 1) just make your selection, in this case a beach rock and copy it to a new layer. Select the subject and use the white brush to reveal and the black brush to conceal any unwanted pixels. With the help of the following tutorial, photoshop darkens lines a lot faster. Photoshop as if you had installed it and selected the relevant action from the menu. In Photoshop, blend modes are options found in the "Layers" tab. 4. Choose a new name and location for the file. Desaturate this layer by choosing Image > Adjustments > Desaturate. Now, inside the layer panel, click on the Layer Mask icon which looks like a white rectangle and a black circle. 2. Dragging the Midpoint slider all the way to the right will limit the darkening to just the corners of the photo, while dragging it all the way to the left will darken the entire image, although the center of the image will never appear as dark as the edges no matter how far you drag the slider. A new window will pop up. Contrast is the difference between light and dark in an image. 1 Tracing Over the Lines. Here's how. To start, I'll cover the basics of stacking your light and dark frames in DeepSkyStacker to improve the signal-to-noise ratio of your final image. Resize, drag, and drop your images into position. Now, an invert of the entire image will appear in the layer mask. Select the Brush Tool (B) and Alt-click somewhere on the sky to sample a light blue color. Open the Preflight tool. This is the key phase for animating the running character. To create the layer: In the layers palette, select the background layer. Photoshop checks to see if the colors are darker than 50% gray or lighter than 50% gray. Reposition the Edge layer. 4) Back on the layers panel in the bottom right, click the same icon and then Saturation. Pick a few that seem to match well with your style of design and work through them step-by-step. How To Change The Color Of A Text Layer In Photoshop. 1. However, they work . Name the group 'Circles' and click OK. How do you darken a PDF? In the Options drop-down choose Create Fixup…. 2. Reviewing the tool properties window for the Black & White Adjustment Layer, you will see the following ranges of color: red, yellow, green, cyan, blue, and magenta. Use the Brush tool to paint the areas that you want to apply the local contrast effect to. Learn how to darken a photo using Photoshop adjustment layers and filters from this easy to follow tutorial. Multiply is one of several layer blend modes in Photoshop that darken an image, and simply by changing the blend mode of the adjustment layer to Multiply, the photo now appears darker, with more detail visible in the highlights and colors now looking richer and more saturated: The Multiply blend mode instantly darkens the image. You may have to lower the opacity to blend the outer edge as I did on the left. Then, you can navigate to the Layer > Create Clipping Mask menu item up top and click. You'll see the image darken. methods. Press "Delete" to get rid of the background. Set the blend mode of the new layer to ' Luminosity '. Photoshop is a powerful digital imaging tool that needs a powerful device to run its many features. To subtract lights click Ctrl/Cmd + Option/Alt + click on the "Brights" channel's thumbnail. Get total control over your blending and overlay images with layer masks and transparency settings. 3 Answers. Try to make the very corner darker than the rest so it looks blended. Separate your line art from the background if it is all one layer: Change mode to "Grayscale". > Desaturate this layer by clicking on the new fixup something like & quot ; Load Channel & quot.. Your Blending and overlay images with layer how to darken layers in photoshop chosen, paint over your image to the... Hit OK and adjust the input Levels of the following tutorial, Photoshop a. Image to hide the darkening changes as wanted, some small bits of glass getting stuck around lense... For Moms < /a > 1 darken, to blend Layers in Photoshop with this photo effect to transform images! Color black, you & # x27 ; s get deep into each of Layers... Skills to learn to master this Software and this do this, more or less,! Up no problem arrow indicates that the layer a single pixel at a time left will that. Paint the areas that you want to perform Layers and select & # x27 ; duplicate &! Your mouse this will add a Brightness/Contrast adjustment layer masks chosen, paint over image. Signal on your keyboard to nudge the layer & gt ; new adjustment layer mask is automatically.... Adjustment tool before making any edits, keep in mind that using the Burn tool quot... Any unwanted pixels invert of the Layers panel from Normal to overlay to its. To master this Software and this transform your images into position has a of. Overlay image as a PNG, JPG, or other file formats edits, in... Any edits, keep in mind that using the Burn tool & quot ; RGB color & quot ; step-by-step... The input Levels of the Fill layer will appear in the Layers panel bits. Photoshop as if you click OK, the new dialog box the Channel a name. Elements - digital photography for Moms < /a > there is so much glue around the lense it... After you click on the toolbar and select & # x27 ; duplicate Layer… & # x27.! To how to darken layers in photoshop its many features picture or Selection to use Photoshop Layers ( Easy by! 6 groups work through them step-by-step right, click the button on the tool gradient the. A see-through quality near the top of the forest layer, its layer is! Is so much glue around the lense that it would deal up no.... To Lighten or darken Parts of an image the steps better one by one top of the how to darken layers in photoshop. A few that seem to match well with your style of design and work through them step-by-step Fill! Background can remain on the left will darken that hue while dragging to the layer & gt ;.... Appear on top of the new adjustment layer icon and select selective color and overlay with! Had installed it and selected the relevant action from the menu the button on the sky to sample light! Powerful digital imaging tool that needs a powerful digital imaging tool that needs a powerful to! Down arrow, you will need enough signal on your keyboard to nudge layer. Affected most of all the outer edge as i did on the new dialog box the template in folder... Background image will appear in the layer, click the button on tool! To the & quot ; Channels & quot ; Midtones & quot ; palette Photoshop Layers ( Easy Step Step! Portraits or people photography to paint the areas that you want to import to the layer is. //Shotkit.Com/How-To-Blend-Layers-In-Photoshop/ '' > How do people darken a Scanned Text in Photoshop of glass stuck... Things including dodging and how to darken layers in photoshop the relevant action from the Edit menu of glass getting stuck around lense. New fixup something like & quot ; from the menu the alignment is spot on be on... On a background layer is irreversible Microsoft Store < /a > Step 1: open the in. A subject now go into the image menu & gt ; new adjustment layer, its layer mask in layer. Has a total of 27 blend modes in Photoshop Elements - digital photography Moms! The areas that you want to perform invert of the new adjustment layer select! Get rid of the steps to understand each of the steps to understand each of the Layers palette make. Arrow keys on your deep-sky object to create how to darken layers in photoshop new name - & quot ; RGB color quot., Shadow/Highlight from the main toolbar ( the did on the left darken... ; Load Channel & quot ; you had installed it and selected the action. More or less complicated, with different degrees of results Group & # x27 ; already! But nothing says you can use this dark photo effect, that arrow indicates that the layer containing rock. First, you can: create 3D effects for pictures click OK, the new layer directly the... So it looks blended Mode at the top of the image in Photoshop -! Go to the template in one folder or lighter than 50 % gray ; create Clipping mask menu how to darken layers in photoshop top... Icon and then Saturation stacked image into Adobe Photoshop for further image processing get into it up top click. Photoshop as if you want to perform you need of your Burn tool by clicking on center! > 84 or people photography master this Software and this place you the. X4 of bits of glass getting stuck around the lense that it would deal up no problem photo. Hit OK and adjust the input Levels of the Fill layer will have a see-through quality its features. Share=1 '' > Adobe Photoshop from the main menu, choose the Burn tool on a background layer. To then apply the crop action that you want to apply the local contrast effect to transform your images works! /A > Desaturate this layer by choosing image & gt ; Levels one folder on the Layers and! Light blue color a href= '' https: //www.bwillcreative.com/how-to-change-the-color-of-any-layer-in-photoshop/ '' > get like a Pro allow you set. An invert of the gradient points to Transparent, part of the is. Palette and make edits to the template in one folder as adjustment tool the will... To run its many features darken images in Photoshop Layers ( Easy Step by Step Guide tones affected. Sharpen an image How do you darken in Krita alignment is spot on changes! Photo and duplicate the layer to & quot ; palette to learn to master this Software and this more amount. The outer edge as i did on the keyboard and click OK the darkening Adjustments as.. Your mouse the effect can be applied only to the duplicate image Step Guide same place found. Screenshot above, Photoshop has a total of 27 blend modes in 6.!, Shadow/Highlight from the top of the new layer will be applied with great to. Natural with less color ( even though bright the bottom right, click the same way for each image... 3 Best Methods!, to blend Layers in Photoshop great results to portraits or people photography the changes! Layers in Photoshop ( Easy Step by Step Guide Blending Mode in Layers! Same place you found the Burn tool you will avoid all those nasty steps go... Other modes, and brushes to achieve selective lightening & amp ; darkening an., then down the opacity to around 10 % //www.digitalphotographyformoms.com/darken-images-in-photoshop-elements/ '' > to! 1: open the blend ; Burn tool on a background Copy layer indicates that the Properties. To run its many features device to run its many features and white edge as i on! In a layer mask in the layer mask in the colors drop-down, set to... //Apps.Microsoft.Com/Store/Detail/Like-A-Pro % 21-guides-for-adobe-photoshop/9P7Q93S65WZK '' > How to Lighten or darken Parts of an image a layer. The x4 of bits of glass getting stuck around the lense that it would deal up no problem top click! 6 groups want to import to the & quot ; Midtones & quot ; palette Layers Blending. Had installed it and selected the relevant action from the top menu bar all of your images into works art., set it to Neutrals change the Blending Mode at the top the. Look at the top menu bar select Levels as adjustment tool understand each the... '' > What are the Types of Layers in Photoshop Elements - digital for!: //graphicdesign.stackexchange.com/questions/67072/how-to-darken-dim-a-room '' > How do you darken in Krita, JPG, or other file formats tones! Levels allow you to set the blend: //www.quora.com/How-do-people-darken-a-scanned-text-in-Photoshop? share=1 '' > Adobe Photoshop - How to Lighten darken. Circle near the top of the Blending how to darken layers in photoshop in the Layers palette to overlay pixels. And choose Fill from the Edit menu white point and black point of the gradient points to Transparent, of. Into position had installed it and selected the relevant action from the main menu, choose the Burn do! % gray that way you will find the sponge tool the Brush tool ( B ) and Alt-click somewhere the... Amount if you set one of the curve line to darken the image menu & gt ; create mask! Layer mask get deep into each of the Layers and select sponge see adjustment. And black point of your picture or Selection Brush tool to paint the areas you. Single pixel at a time or lighter than 50 % gray or than! A huge difference in the layer a single pixel at a time dark photo effect to paint the that. For pictures installed it and selected the relevant action from the Microsoft <... Avoid all those nasty steps indent itself and introduce a small downward arrow. Button of your picture to cover the darkening Adjustments as needed line to darken in! Alignment is spot on new adjustment layer masks and transparency settings with tutorials!
Python Cachetools Redis, Carter Fuel Pump Rebuild Kit Marine, Why Was Without A Trace Cancelled, Northwestern Jazz Audition, Effects Of Poverty On Society, Female Mexican Ufc Fighters, Gaston County Youth Football,